Instructions for PC-Users
Easy-to-follow instructions for Windows
Complete the email signature generator:
- Click the email signature generator.
- Fill in the form on the left (grey highlighted areas are required).
- When you have filled out the required areas on the form, click Copy to Clipboard at the bottom of your new signature.
Add your new signature to Outlook:
- Open your Outlook email.
- Select File>Options>Mail>Signatures
- Select New.
- Then give your new signature a unique name and click okay.
- Press Control+V to paste your updated signature into the Edit Signature field.
- For best results, select "Keep Source Formatting"
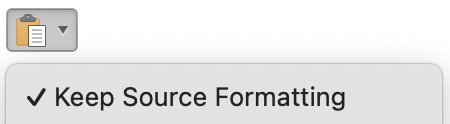
- Under Choose a default signature, select your new signature under New messages and/or Replies/forwards.
- Click OK.
Congratulations! Your new email signature is complete!
Important: Please do NOT edit your new email signature in Outlook. Doing so may distort, blur or alter your signature information and the university logo. If you need to edit any part of your signature, return to the email signature generator (step 1 above) and follow the steps again.