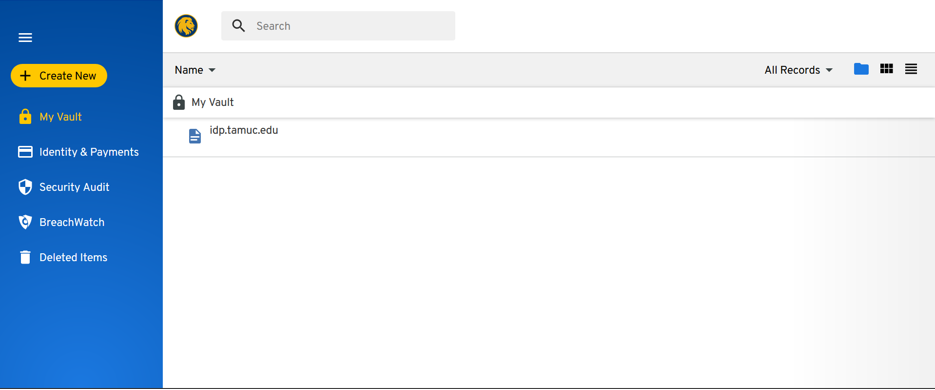Keeper Password Manager
For a PDF version of these instructions,click here.
To setup your Keeper account click on the "Set Up Your Account Now" link provided in your email
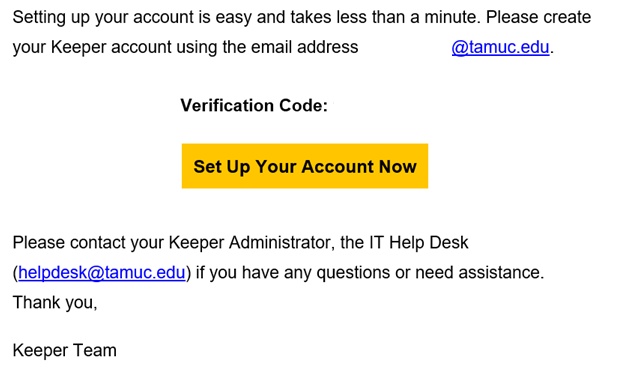
After clicking the link provided the following screen will pop up and should connect automatically
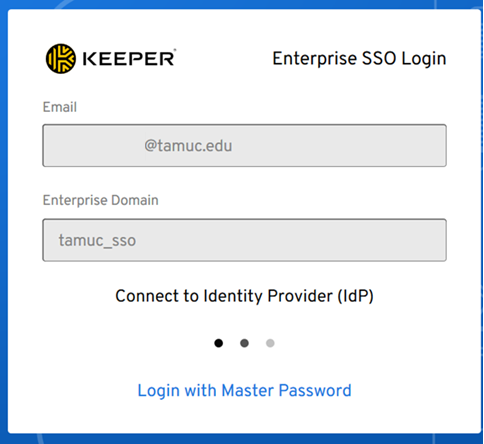
Once Keeper is connected to your account you will login through the SSO
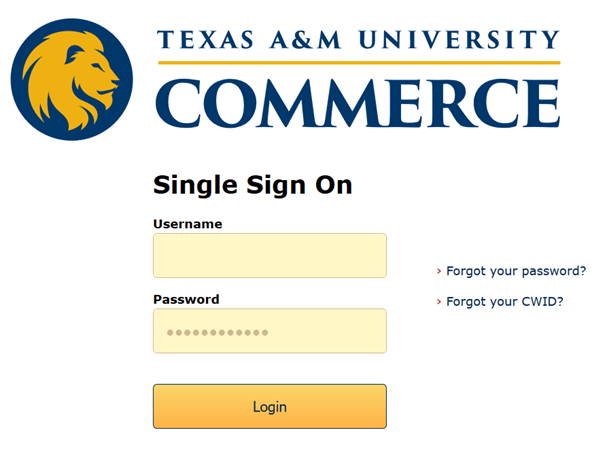
Once logged in Keeper will ask you to import your passwords
Select the option based on your preference
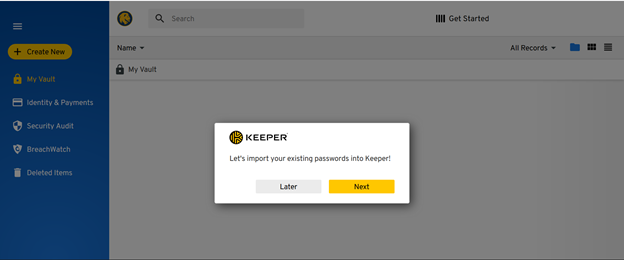
If you select "Next" the Keeper Import tool will need to be installed
Select "Install" to start the Keeper Import tool download
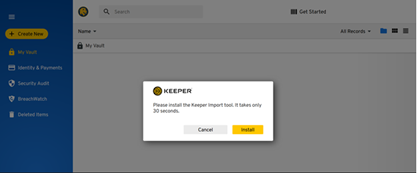
Save the Keeper Import tool file and run the application to install the program
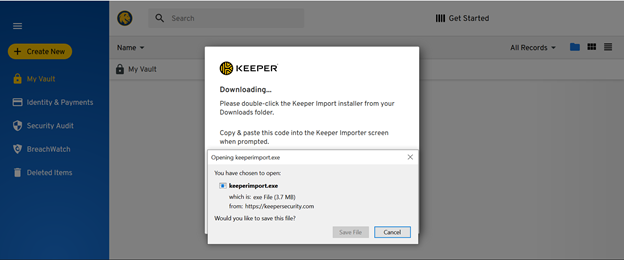
Once the application has been installed a code will be presented
You will need to copy and paste the code into the Keeper Import dialog box and select "Import"
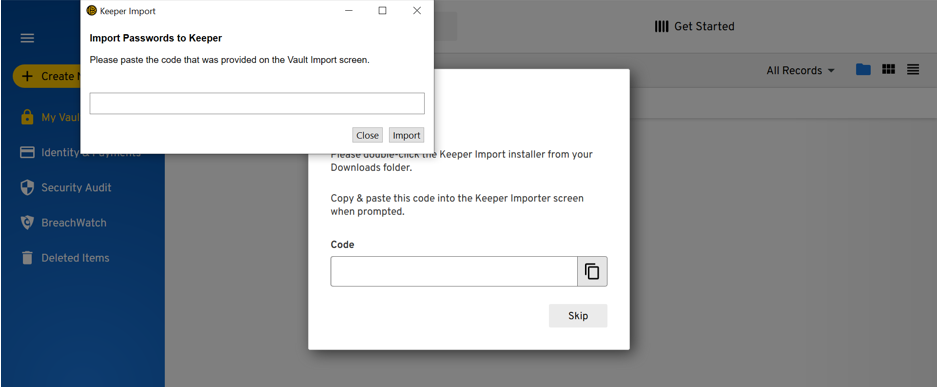
Once the Import has completed a list of passwords will be presented
Select which password(s) you would like to add and select "Add to Keeper"
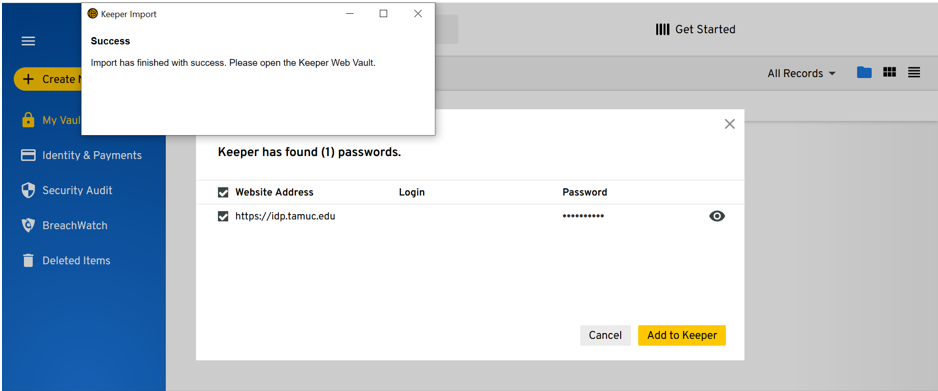
Once your passwords have been added to Keeper select "OK"
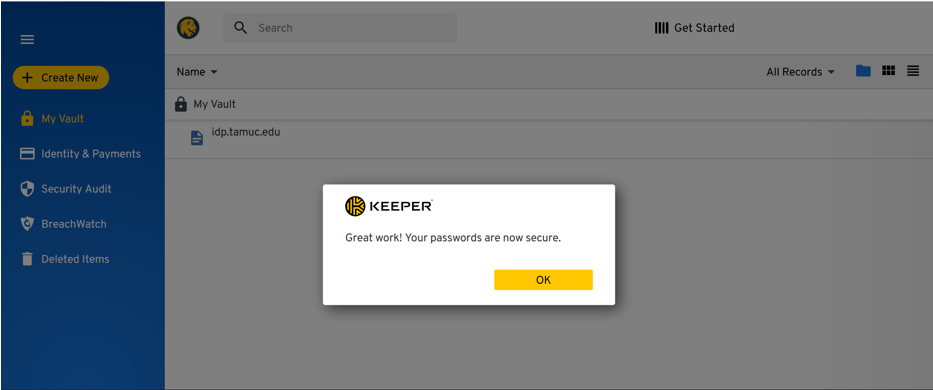
The next popup will ask if you would like to import passwords from other applications
Make the selection based on your preferences and follow the prompts given
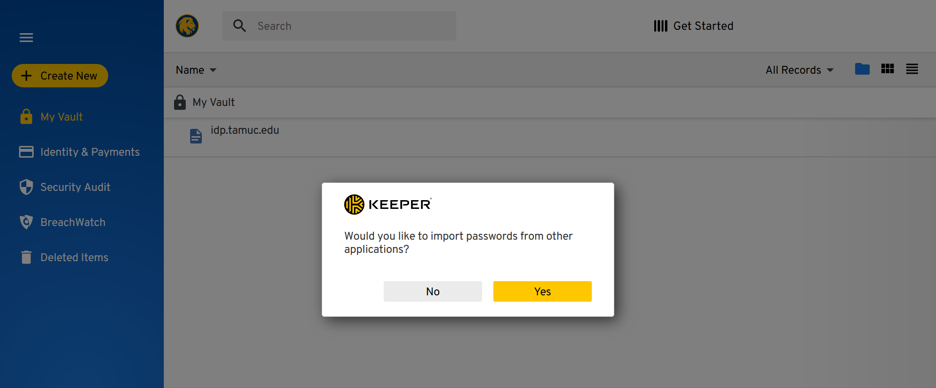
Congratulations! You have successfully setup your Keeper account.