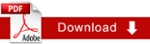Upload Syllabi
- Open your Firefox, Google Chrome, or Safari Web browser. Cascade is not compatible with Internet Explorer.
- Type cms.tamuc.edu:8080 in the address bar and press Enter.
- Log into Cascade.
- Click ACADEM
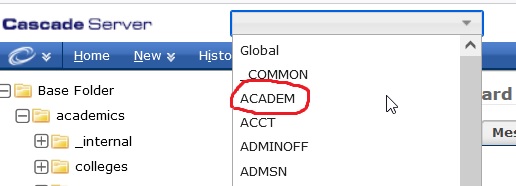
- Click on New, then navigate to CV and Syllabi > Syllabi > select term
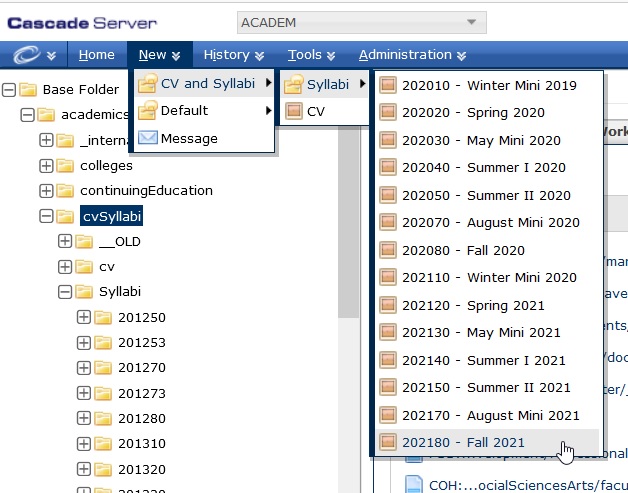
- Cascade will refresh and a dialog box will open the New File dialog box
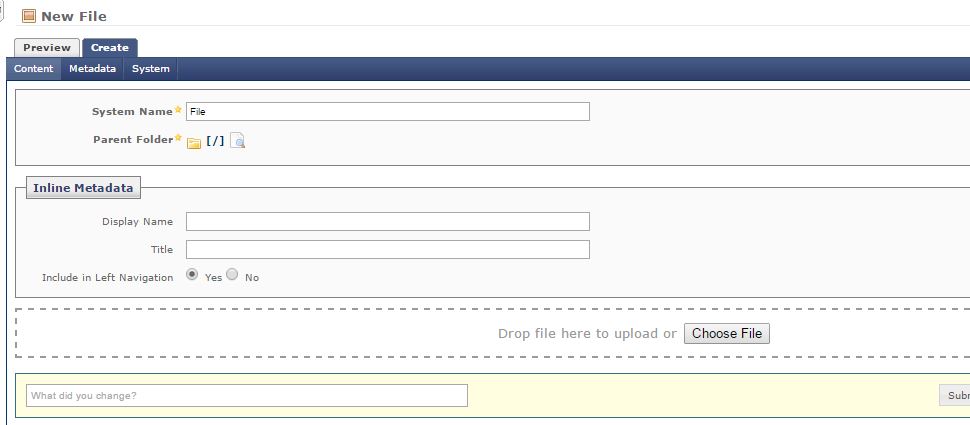
- Click on Choose File,browse to the syllabus PDF file you have saved then click Open.
- Upload the CRN file by clicking on 'Choose File'. The CRN file name should be in pdf format.
- In “System Name”, the CRN file will be automatically entered. Ex. 80003.pdf
Note, if the file is not named correctly, you will see an error message after you have submitted the file as shown below. Check that the extension ‘.pdf’ is not capitalized and that there are spaces in the file name.

- Click the Submit button
- Click the Publish tab and then click Submit.
When will you see the Syllabus in Schedule of Classes?
If you have just uploaded and published a syllabus, you will not see it in the schedule of classes right away. The schedule of classes updates its syllabi listings every four hours, so check the later or the next day to verify that your syllabus has been added. If not, contact CITE help desk at 903-468-6000 for assistance.