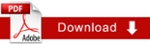Video Sidebars
Video sidebars show an image of a video that, when clicked, will display the video (from YouTube only at this time) in a “lightbox” superimposed over the page. To see an example, go to http://www.tamuc.edu/aboutUs/administrativeOffices/president/default.aspx#prettyPhoto
To create a Video Sidebar:
- In a separate browser window (or tab) browse to the YouTube video you want to link to your sidebar.
- Note: If you are browsing videos in a YouTube channel (such as www.youtube.com/lionsmedia) you will need to click on the title of the video. This will allow you to access the Share link, click on the link titled Share.
- Back in Cascade, browse to and select your _sidebars folder so your Video sidebar will be stored there.
- In the menu bar, click New > Sidebar Items > Video.
- In the System Name field, enter a descriptive name for your sidebar item. Example, video
- In the Heading field, enter a short descriptive heading of video. This will appear at the top of your sidebar item. Example, Texas A&M Commerce.
- In the Alt field, enter a short description (this will be the Alternative text which is read aloud by readers for the sight impaired – therefore, indicate the alt text is a link to a video).
- Go to the browser window with YouTube video opened then select and copy the characters just to the right of youtu.be/ or look at URL address and select and copy the characters just to the right of v= in the browsers address field. For example, of the URL of the video is http://www.youtube.com/watch?v=qOQDz33ueYE, copy the part that reads qOQDz33ueYE.
- Go back to Cascade and paste the copied characters into the Video ID Field.
- Select the Submit button at the bottom of the screen.
- Note: The Image Sidebar Item will automatically show an image that YouTube has randomly created from the video. You may elect to have an alternate image if you want to use an image other than the automatically created one. Click the search icon or image icon by Alternate Image and select the image. Using this feature involves creating and loading the proper sized image to Cascade prior to linking.