Creating a New CV
1. Open the menu at the top and select _COMMON.
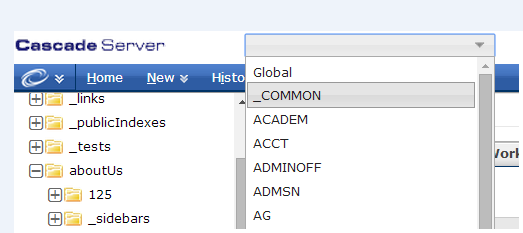
2. Click on New and then navigate to CV and Syllabi > CV.
Following page appears:
3. Beside System Name, type the instructor’s name in LastnameFirstname format, using the name that is provided in Banner, followed by “.pdf”. BE SURE TO ENTER THE SYSTEM NAME WITH THE FIRST LETTER OF EACH NAME CAPITALIZED.
4. Check the path within Parent Folder, it should be ACADEM:academics/cvSyllabi/cv
5. Type the instructor’s CWID in the Instructor’s CWID field. Do not skip this step; the schedule of classes application will use the CWID to match the CV file with the instructor.
6. Click on Choose File, browse to the CV PDF file you have saved then click Open.
7. Click the Submit button
8. Now you can find the uploaded document within the ACADEM department.
9. Click the Publish tab and then click Submit.
If you have just uploaded and published a CV but it is not appearing in Schedule of Classes this is because it takes overnight for CV to publish to the Schedule of Classes. If you still can’t find the CV listing after the update period, create a ticket with the help desk at 903-468-6000 to receive assistance.
Updating an Existing CV
1. In the left navigation bar, open academics > cvSyllabi > cv.
2. Locate and click the CV file in the left navigation bar for the instructor you are working on. The CVs that are correctly named should have a LastnameFirstname.pdf format.
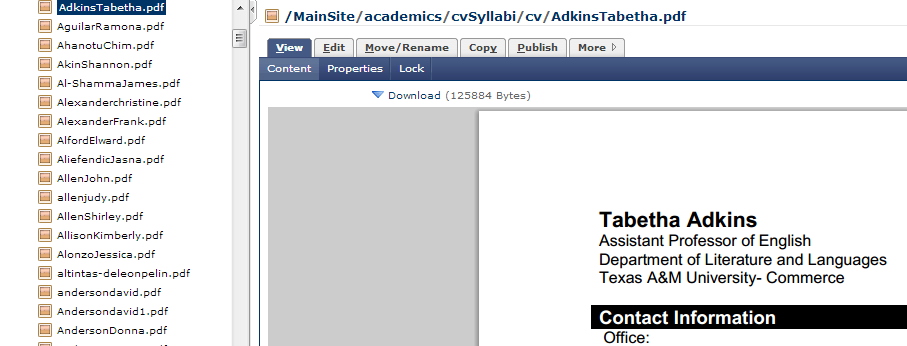
3. Click the Edit tab. If Instructor’s CWID is blank, type the instructor’s CWID Otherwise make sure that the value entered is correct. Do not skip this step; the schedule of classes application will use the CWID to match the CV file with the instructor.

4. Click Choose File, browse to the CV PDF file you have saved then click Open.
5. Click the Submit button.
6. Click the Publish tab and then click Submit.
To request a change to this page or to request access to make changes yourself, email helpdesk@etamu.edu.

