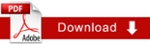Locking an Asset
There may be times when you will need edit an asset, while preventing other users from making changes to the same asset, for an extended period of time. In such cases, you will manually lock the asset. Unlike the automatic locks that are created during editing, the manual locks do not automatically expire. The asset must be unlocked by the same user or by an administrator.
- Start by locating and selecting a page in the asset tree that you want to lock.
- Under the View tab, select the Lock pane.
- Click Check out this asset.
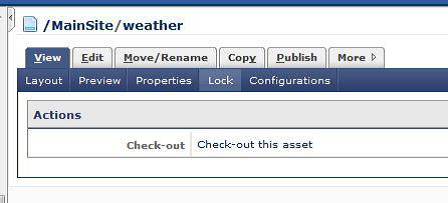
- You will be forwarded back to the Layout pane, with the Working Copy currently showing. The following Viewing options are also revealed: Current, Compare with Current, and Break Lock. This asset is now locked, and no other users may edit it until the lock is broken.
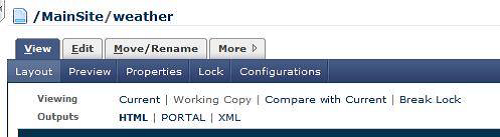
- To quickly view your locked assets, click on Home in the top navigation menu.
- Your locks are displayed on the dashboard, as they are for each user, under both the Locks tab and Current Activity on the main dashboard.
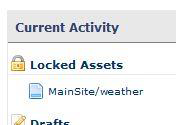
- To manually unlock an asset, select the Lock pane on the View tab of the asset.
- Select Break the lock and discard changes in order to unlock the asset. Now the asset is available for other users.