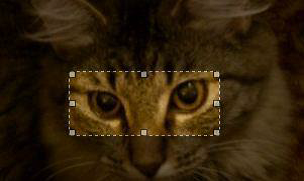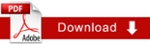Image editing actions
Undo/Redo

These buttons work the same as the undo/redo in other editors. Undo is available after an operation has been performed. Redo is available after an undo operation was performed. There is no limit to the undo/redo operations.
Resizing
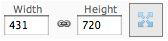
The width and height text boxes show the current width/height of the image. The “link” icon between the width and height boxes determines if aspect ratio should be preserved with the resizing. By default, the aspect ratio is preserved. Click the icon to toggle the setting. To change the dimensions of the image, change the values in the width/height fields; then click the resize button to the right of the “Height” field.
Rotate

The rotate buttons will rotate the image clockwise or counterclockwise.
Flip

The flip buttons will flip the image like a mirror, vertically or horizontally.
Crop

- To crop, select what part of the image you want to crop by dragging the mouse on the image (the cursor will turn into a crosshair when hovering over the image).
- After the cropping area has been selected, press the crop button to crop.