How to Create an RSS Feed Block in Cascade
Overview
RSS is a way for Internet services to publish regularly updated information. For example, at A&M-Commerce, we use a calendar called EMS. Although you can simply link to the EMS calendar to show dates of upcoming events, you can also use RSS to embed those events in your web page.
In Cascade, we usually use RSS Feeds within an RSS Feed Sidebar. This is a three step process. The first step is to create the RSS Feed Block. The second step is to create the RSS Feed Sidebar. The third step is to add the RSS Feed Sidebar to any pages you want it to appear on.
Where Can You Find RSS Feeds
RSS Feeds can be found in many locations on the World Wide Web. Typical examples include:
- News Sites
- Calendars
- Blogs
At A&M-Commerce, we have two sources for RSS feeds.
Creating the RSS Feed Block
- Get the URL of the RSS feed you want to use.
- In this example, we’ll be using the A&M-Commerce EMS Calendar. In your web browser, go to https://ems.tamuc.edu/MasterCalendar/MasterCalendar..
- Click the link labeled RSS Feeds at the bottom of the calendar screen.
- On this screen are several RSS feeds. Click the RSS link
 for the calendar you want to use.
for the calendar you want to use.
- Create the new RSS Feed Block in Cascade (Note: only advanced users can do this – if you don’t have this capability, send a work order request to IT Support Services to have them do this for you – make sure you include the URL of the RSS feed you want created).
- Open Cascade in a separate tab of your web browser.
- If you don’t already have one, create a folder called _internal in your sub-site.
- In Cascade select the folder containing your web pages.
- From the New menu, select System Folder.
- Change the system name to _internal.
- Click the Submit Button to save your changes.
- Select your _internal folder.
- From the New menu, select RSS Feed Block

-
- Enter a descriptive System Name.
- In your browser, select the tab containing the RSS feed you found in step 1.
- Copy the URL for the RSS Feed.
- In your browser, select the tab containing Cascade.
- Delete the URL that is currently in the Feed URL field.
- Paste the copied URL into the Feed URL field.
- Click the Submit button to save your changes.
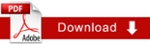
![]()

