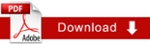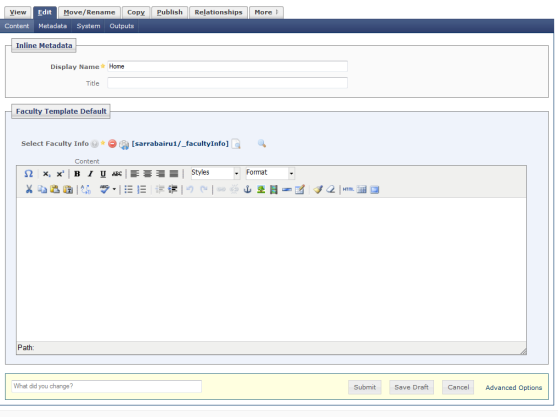Creating New Home Page
Refer to "How to Create a New Item" before you start.
- Click New > Page from template in the top menu. The following screen will appear:
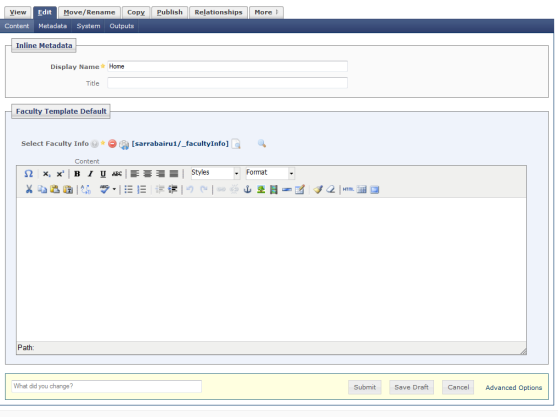
- Enter the System Name (this will be the actual name of the page – Note: the system will add a .aspx extension to the page when it is published to the main site. You don’t need to worry about that now).
- Naming conventions for the System Name:
-
- Please do not use spaces. This makes the actual URL of the page harder to read in the browser.
- Dashes are acceptable, but…
- Just using a name with no spaces is best. To make the name easier to read, we recommend capitalizing each word after the first. For example: myPage (for My Page). It is acceptable to capitalize the first word too – we just usually don’t.
- We recommend that the name be readable and understandable to the uninitiated, but not too long. Acronyms are generally a bad idea (many people don’t know what they mean) as are abbreviations. These are acceptable only when the full name would be very long. It is also recommended to leave out articles (and, the, of, etc.). Also, it is acceptable to leave out a word if the word is part of the name of a containing folder. For example:
- collegeOfEducationAndHumanServices is quite long.
- COEHS, while short, doesn’t make sense to someone who doesn’t know what it is.
- collegeEducationHumanServices is getting better.
- educationHumanServices is fine since the containing folder is called colleges (the full path, on our site, is web.tamu-commerce.edu/academics/colleges/educationHumanServices).
- Enter the Display Name (this is the name of the page which will appear in menus). It is best to keep this short but descriptive (spaces are fine)
- Enter the Title (this is the title which will appear on the page). Often, this is the same as the Display Name, but can be longer.
- For example:
- The folder name for the College of Education and Human Services is named educationHumanServices.
- The Display Name (which shows up in the left and top menus) is College of Education and Human Services.
- The Title could be, Welcome to the College or Education and Human Services.
- Leave Include in left navigation checked.
- From here, you can either edit your page or just click the Submit button at the bottom. Note: If there is already a page with the same system name, Cascade will append a number to the end of the file name.
- Depending on the nature of your page, you may have to go through a series of submission screens including screens which check for spelling, legal accessibility, bad links and workflows. Examine each of these screens and correct what you can. You may want to make a note to come back to a page later and make corrections. Important: You must continue to press the Submit button on each screen until you get a green bar at the top. If you click on another page before you get to the green bar, you will lose all of your work. Always go until you get green!